GST Registration is an application for allotment of GST Number or GSTIN. The Process of GST registration on the GST Portal is the same for the following types of Taxpayers.
- Normal Taxpayer – dealer registered under normal scheme
- Composite Dealer – dealer registered under Composition Scheme
- Casual Taxable Person
- Input Service Distributor
- SEZ Developer
- SEZ Unit
Process to apply for GST Registration on GST Portal
Read about the detailed process to apply for GST Registration on the GST Portal for an individual, HUF, Company, Partnership Firm or LLP.
- Visit GST Portal
Go to the GST Portal i.e. gst.gov.in.
- Navigate to New Registration
Click on ‘Register Now’ on the Home page OR Go to Services > Registration > New Registration.
- Part A : New Registration
Click on ‘New Registration’ on the next page that appears and select the relevant options.
a. ‘I am a’ – select the relevant option
b. State/UT and District – Select the state in which you want the registration
c. The legal name of the business – Enter the name as per PAN
d. PAN – Enter PAN of the business
e. Add e-mail and mobile number of the primary authorized signatory
f. Enter the characters seen in Captcha Image
Select ‘Proceed’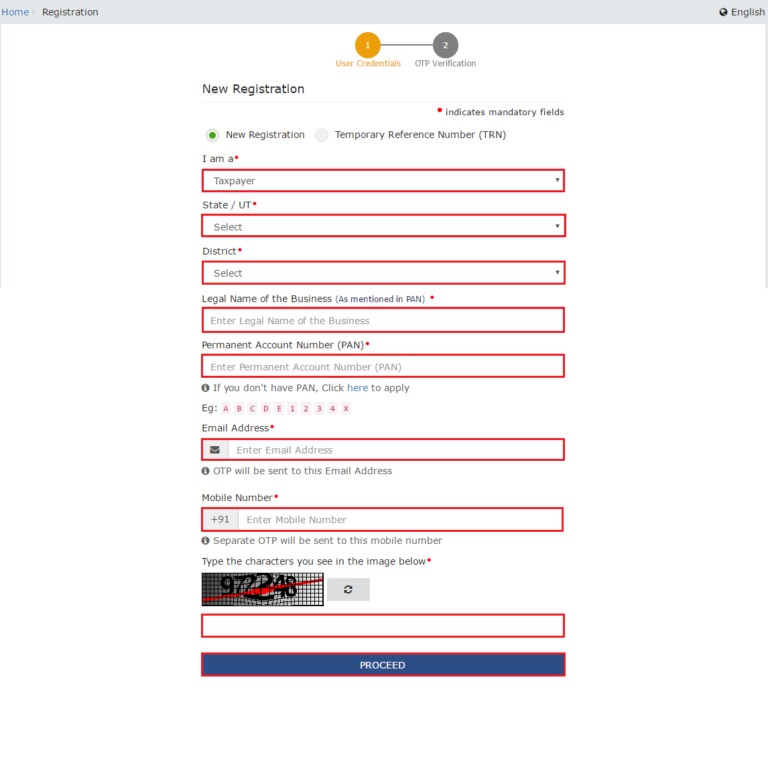
- GSTIN List
The screen displays GSTIN / UIN / Provisional ID for the same PAN in the same state. Click on ‘Proceed’.
- OTP Verification
The screen displays an OTP Verification page. Enter the OTP (One-Time Password) that you receive on the mobile number and e-mail entered in Step 3 above. OTP is valid for 10 minutes.
If OTP is not received or is invalid, click on the option ‘Click here to resend the OTP’ to receive a new OTP. - TRN (Temporary Reference Number)
You will receive a 15 digit TRN (Temporary Reference Number) on the registered e-mail and mobile. The screen will also show the validity of the TRN.
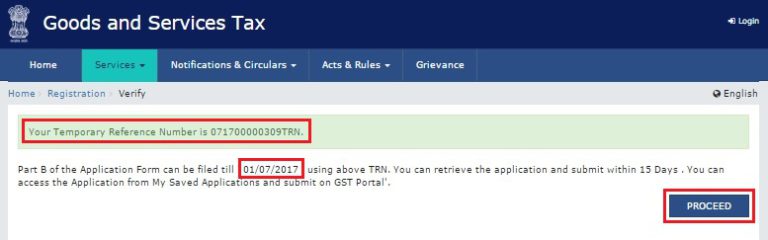
- Part B – Enter TRN
Go to Services > Registration > New Registration and click on ‘Temporary Reference Number (TRN)’. Enter TRN, characters seen in the Captcha Image and click on ‘Proceed’.
- OTP Verification
The screen displays an OTP Verification page. Enter the OTP (One-Time Password) that you receive on the mobile number and e-mail. The same OTP would be sent on e-mail and mobile number. OTP is valid for 10 minutes.
If OTP is not received or is invalid, click on the option ‘Click here to resend the OTP’ to receive a new OTP. - My Saved Application
‘My Saved Application’ page will appear on screen. Click the Edit Icon under the column ‘Action’.

- Tab wise Details
Part B of the form has various tabs. Enter the details by selecting relevant options. Upload documents in .pdf and .jpeg format.

- Business Details
The first tab is ‘Business Details’. Enter the necessary details and upload the relevant documents. If you want to apply for Composition Scheme, select ‘Yes’ in the option for the Composition field. Once all the details are entered, click on ‘Save & Continue’.

- Promoters / Partners Details
The second tab is ‘Promoter / Partners’. Enter personal information, identity information, and address details of each promoter/partner. Upload the relevant documents and click on ‘Save & Continue’.

- Authorised Signatory
The third tab is ‘Authorised Signatory’. The details are auto-filled if the tab for authorised signatory was selected while entering details of promoter or partner in the earlier tab. Select the primary authorised signatory. Review details and click on ‘Save & Continue’
- Authorised Representative
The fourth tab is ‘Authorised Representative’. If you have any authorised representative, enter details of such person and click on ‘Save & Continue’.
- Principal Place of Business
The fifth tab is ‘Principal Place of Business’. Principal place of business is the place where books of accounts are maintained and the top management is located. Enter address, contact details, nature of possession, and nature of the business activity. Further, upload a legal ownership document and click on ‘Save & Continue’.

- Additional Place of Business
The fifth tab is ‘Additional Place of Business’. If you have any other office other than the principal place of business, enter details of that place under this tab. Enter the number of additional place of business, add details similar to the principal place of business and click on ‘Save & Continue’.
- Goods and Services
The sixth tab is ‘Goods and Services’. Enter details of goods or services supplied by the business. You can enter details of a maximum of 5 goods and 5 services. Enter HSN/SAC and description. Once you enter the details, click on ‘Save & Continue’.
- Bank Accounts
The ‘Bank Accounts’ tab will not appear on the screen during the GST Registration. Once the GSTIN is issued, when the taxpayer logins to the GST Portal for the first time, Bank Account details are required to be added. You can enter details of maximum of 10 bank accounts. Enter the account number, type, and IFSC code. Further, upload the document proof and click on ‘Save & Continue’.

- State Specific Information
The eighth tab is ‘State Specific Information’. Enter details of state registrations if any and click on ‘Save & Continue’.
- Verification
The last tab is ‘Verification’. There are two options to Submit the Application at the bottom of the page.
A. Submit with DSC – Sign the application using the DSC i.e. Digital Signature Certificate token. However, you must register the DSC on the GST Portal.
B. Submit with EVC or Submit with E-Signature – Under this option, you would receive an OTP on registered mobile and registered email. Enter the OTP and submit the application. - Success message
After you submit the application, a success message is displayed. You would receive an Acknowledgement Reference Number i.e. ARN on your registered email and mobile in the next 15 minutes.
FAQs
Yes. You can save the application to change or update details in GST Registration. However, you must submit the application within 15 days from the date of starting the application. On the expiry of 15 days, the system automatically cancels the application.
No, after registration PAN (Permanent Account Number) cannot be changed. This is because GST Number or GSTIN is based on the PAN of the entity.
You can download the GST registration certificate from the GST official portal after completing the registration process. Go to Services > User Services > View/Download Certificates. Click on download. Your GST registration certificate will be downloaded.
In order to change the details of your registration, you need to visit the GST official portal. Go to Services > Registration > Amendment of Registration Non-Core Fields. Select the desired tab and make the necessary changes.


Hey @HarshitShah
GST Registration is the application for GST Number or GSTIN(GST Identification Number). Under the GST(Goods and Service Tax) Regime, it is mandatory for to have GSTIN to collect, pay GST and claim the Input Tax credit.
For GST registration, the dealer has the following options:
Voluntary Registration: The business does not have the liability to register under GST, however, can apply for GST Registration. This usually is when the businesses are willing to take advantage of the Input Tax Credit facility
Registration under Composition Scheme: Composition scheme is a voluntary and optional scheme for registering under GST. Under the composition scheme, the compliance is simpler and lesser returns are to be filed. The tax is to be filed at a fixed rate. If the business turnover is in between INR 40 Lakhs and 1.5 Crores, they can opt for GST Registration under Composition Scheme
No Registration: In the case, when your business does not fall under the conditions for compulsory registration you do not require GST Registration
Hope this helps!
What documents do I need for a new GST number?
Hey @SonalYadav
To get a GST Number or GSTIN in India, you will be required to Register under GST(Goods and Service Tax)
Usually, you receive the GST Number within 4–7 days of GST Registration application is submitted.
Follow these steps to register under GST on GST Portal:[1]
PART A of the GST Registration Application
Now let’s start with the PART B of the GST Application
The PART B of GST Application has various tabs. You will be required to enter the relevant details and upload relevant documents.
Usually, GST Number or GSTIN is allocated within 4–7 days from submitting the GST registration application.
Hope this helps!
Footnotes
[1] GST Registration Process online on GST Portal: Guide | Help Center | Quicko
Hey @Shweta_Saini
You can opt out of Composition Scheme from your account on GST Portal. Once the taxpayer type is updated to Regular in your profile, you can start filing GST Returns under the regular scheme. If you are facing any issues while making the withdrawal application, you can create a grievance on the GST Portal.
Do let us know if you have any further queries.
I want to be able to claim input tax credit for GST paid. Should I opt for the GST composition scheme or regular scheme?
Hey @Joe_Fernandes
If you wish you claim Input tax credit, you should opt for GST Regular Scheme.
Read more about the difference here.
1.composite scheme dealer inward supplies detailes(purchases invoices ) uploaded manadatory show in gstr4 annual return.
2.composite dealer late fees and interest calculate procedure.
Hi @Sundaraiah_Kollipara,
As per Rule 62(3)(a) of CSGT Rules, 2017 (Part A_Rules) A composition taxpayer has to furnish
As per the instructions given below FORM GSTR-4 of CGST Rules, 2017 (Part B_Forms), the following information relating to inward supplies (rate-wise) needs to be provided
But as per clarification by GST department, when the auto-population feature for inward supplies which was available on the GST portal was not working. Reporting in table 4A of GSTR-4 is not mandatory.
Further, late fee of Rs. 200 per day is levied if the GSTR-4 is not filed within the due date. The maximum late fee that can be charged cannot exceed Rs. 5,000. Interest is also calculated at rate of 18% p.a on tax liability.
You can read our below articles for more insights:
A retail pharmacy store dealer composite scheme registered in gst act recently.dealer purchase of medicines different tax rates(1 ,12,18 percent)and sale to counter sales through on Google pay and phone pay online mode and cash mode sales two types amounts received.my doubt: dealer how to accounting entry passed procedure in books
@AkashJhaveri @Kaushal_Soni @Divya_Singhvi @Laxmi_Navlani can you?