TRACES is the online portal for filing TDS Returns, correction of TDS Returns and downloading TDS documents. When the income tax department issues a TDS Demand Notice to the assessee, it does not mention the errors or mistakes in the TDS Return. To view the details of these errors, the assessee should download a Justification Report from the TRACES account. Justification Report contains details of defaults or errors while processing the TDS Return filed by the deductor. To download a justification report, it is necessary that the status of the submitted return should be ‘Processed with Default‘. Once you view the errors, file a correction TDS return to rectify the same.
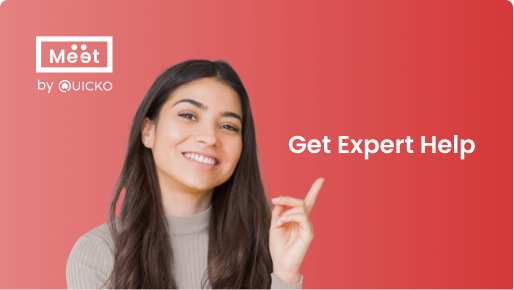

Steps to Download Justification Report from TRACES Portal
- Log into TRACES
Log in to TRACES – Enter User Id, Password, TAN or PAN and captcha

- Navigate to Request for Justification Report Download
Go to Defaults > Request for Justification Report Download

- Select Financial Year, Quarter and Form Type
Select the Financial Year, Quarter and Form Type for which you want to download the Justification Report. Click on ‘Go’

- Select either of the following for KYC validation:
1. Digital Signature Support KYC validation – Select if you want to use KYC validation using DSC
2. Normal KYC Validation (without Digital Signature) – Select if you want to use KYC validation without using DSC - Option 1: KYC Validation using DSC
Select the Financial Year, Quarter and Form Type for KYC validation using DSC. Click on “Validate DSC”

- Enter the password of DSC and click on ‘ok’. Select the DSC certificate and click on ‘Sign.’ Enter the following details:
1. Enter the Token number of the TDS Return filed for the Financial Year, Quarter and Form Type selected in Step 5 above
2. Select the checkbox for Nil Challan or Book Adjustment
3. Enter the challan details – BSR Code, challan serial number, challan amount, date on which tax is deposited
4. Enter unique PAN-Amount combination – Enter PAN as entered in TDS Return and amount deposited
5. Click on Proceed
Note: Enter the details of the latest TDS return or TDS correction return filed
- Success Message
Success page will appear on the screen once the KYC details are validated. Click on ‘Request for Justification Report Download‘
- Option 2: Normal KYC Validation without using DSC
Select the Financial Year, Quarter and Form Type for KYC validation without using DSC and enter the Authentication Code if you have finished the validation earlier and you have the authentication code. Enter the following details:
1. Enter the Token number of the TDS Return filed for the Financial Year, Quarter and Form Type selected in Step 5 above
2. Select the checkbox for Nil Challan or Book Adjustment
3. Enter the challan details – BSR Code, challan serial number, challan amount, the date on which tax is deposited
4. Enter unique PAN-Amount combination – Enter PAN as entered in TDS Return and amount deposited
5. Click on Proceed
- Success Message
The success page will appear on the screen once the KYC details are validated. Copy the Authentication Code and paste it in the blank box. Click on ‘Request for Justification Report Download‘

- Download the file
The request number will appear on the screen. You can download the file from tab ‘Downloads’

- Navigate to Requested Downloads
Enter the Request Number or Request Date or View All. Select the applicable row. If the status is ‘Available‘, click on the download button

- Password to unzip file
Click on HTTP Download button to download the file. A zip file is downloaded. The password to unzip the file is ‘JR_TAN_Form Type_Quarter_FY‘, e.g, JR_AAAAA1235A_24Q_Q3_2010-11. This will save the Justification Report as a text file.
- Navigate to Requested downloads
Go to Downloads > Requested Downloads. Click on the ‘Click here’ button to download the TRACES Utility

- TRACES justification report utility
Enter the Verification Code on the next screen. Click on TRACES Justification Report Utility to download it

- Extract the zip file into an excel.
Follow the steps to convert text file of justification report into excel:
1. the excel file and click on Enable Content to enable macros
2. Select the Justification Report text file
3. Select the folder to save the output excel file
4. Click on button ‘Generate Report’
5. The text file will be converted into excel spreadsheet and saved in the selected folder
FAQs
To view the justification report in an excel format:
1. Download Justification Report in text file from TRACES
2. Download ‘TRACES Justification Report Utility V 2.2’ from TRACES
3. Convert text file into excel using the utility
The tax department can issue a TDS demand notice for defaults like short payment, short deduction, interest on late deduction, additional late filing fee etc. The TDS demand notice does not mention the default or error. To view the details of the notice, you should download a Justification Report from TRACES. You can then file a correction return to rectify the errors.
1. Submitted – Successful submission, Request in processing
2. Available: Justification Report available for Downloading
3. Disabled: Duplicate request submitted for downloading
4. Failed: User is advised to contact CPC(TDS)
5. Not Available: Statement processed without default

Hey @HarishMehta
Taxpayers or deductee cannot directly download form 16/form16A, the option to download Form 16/ 16A has been given to the Deductor. So, if you need Form 16 / 16A for TDS deducted by your current or previous employer or deductor you will have to contact them for the same. There is no option available on TRACES whereby you can download it yourself.
Hope this helps!
Hey @Dia_malhotra
Yes, individuals can still register as a taxpayer on TRACES even if they do not have TAN of the deductor by providing:
• Assessment Year
• Challan Serial Number and
• Amount of tax you have paid
Hope this helps!
In my Justification Report it shows an interest payable error whereas I’ve already paid the interest for that particular month According to the regulations what could be the reason for this?
Hi @saad,
According to regulations, interest payment default/errors may arise due to error in challan details , short deduction, short payment, late deposit of TDS amount. Here, you can file correction statement and revise the return.
Hope this helps!
Hi
I am not able to register the DSC despite many trials. I keep getting the error:
‘Error in establishing connection with TRACES Websocket Esigner. Please ensure that WebSigner Setup is installed and service is running on your machine and there are no proxies enabled on the browser while doing DSC activities’
Could you kindly help. I have tried all the instructions, as per below:
I have un-installed any previous versions of Java and emsigner.
I have installed Java 8, update 162 and 32 bit version on my Windows 10 machine
Downloaded TRACES-WebSigner-V2.0 and installed emsigner. The emsigner is running on my system.
Google Chrome is up to date. (Version 92.0.4515.131)
I have the DSC driver (e-pass 2003) installed.
I have rebooted and made sure the websigner (emsigner) is running.
When I go to my profile → Signature section, no window pops up, nothing loads, and if I click on ‘Request DSC’, I get the above error.
Could you point to me what I can do to make this work please. Do I need any physical device to generate tokens? I am logging in from the nri traces webpage. Thanks.
Preetham
@AkashJhaveri @Saad_C @Kaushal_Soni @Divya_Singhvi @Laxmi_Navlani can you help with this?
Hey @raopreetham, the first thing I would recommend you to do is to run the Emsigner as an administrator. Also, if it still does not seem to work, install the below mentioned JAVA fixer software and run it as an administrator and hopefully this would resolve your issue.
https://johann.loefflmann.net/downloads/jarfix.exe
The USB e-pass 2003 token device is particular type of a DSC.
Facing issues with TRACES Portal or registration? Get quick solutions for PAN verification, Form 26AS access, and TDS compliance all in one place.
Need help registering or navigating TRACES? Understand the steps for hassle-free TDS filing and compliance management.