Individuals can self-register themselves on the MCA Portal to avail of the services of MCA. These services comprise of filing e-form and viewing public documents. After the completion of the registration process, the users are assigned a User ID and Password. The users can edit the profile information after completing the process of registration. In case the individual is a Company Director or a Professional User, they have to provide the DSC instead of a password during the registration process.
MCA Portal – Steps To Register
1. Firstly, Go to the MCA Portal
Visit the MCA Portal Website.
2. Click on ‘Register’ Button.
It will be located on the top bar of the page.

Hence, we move to the New User Registration page.
In Case of Registered User
- Choose the “Registered User” option under the User Category section.
A registered user has access to some of the MCA services. All users under this category have a password-based login.
- Enter the relevant details under the personal details section.
Enter details such as:
– First Name
– Middle Name
– Last Name
– Date of Birth (D.o.B)
– Gender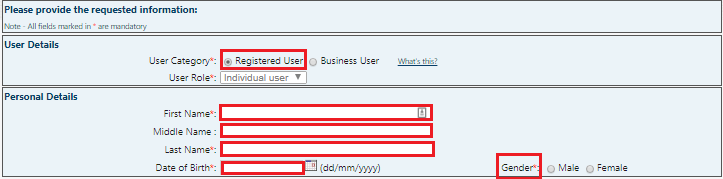
- Additionally, enter the contact details in the respective fields. Areas marked with a red asterisk are mandatory fields.
The contact details required are as such:
– Address
– City
– State
– Country
– PIN Code
– E-Mail ID
– Confirm E-Mail ID - Furthermore, enter the login details required.
This section only needs to be filled if, in the User Details section, you selected registered user or business user with user role Company User-Others. These details are as such:
– User name
– Password
– Confirm Password
– Hint Question (Drop-down list)
– Hint Answer
- Finally, click on create my account option to submit details for registration.
A message confirming the successful creation of a new user will be displayed.

In Case of Business User
- Step 1: Therefore, choose the “Business User” option. Business users have access to all the MCA Portal services. This category consists of the following business roles:
- Director
- Company User-Others
- Practicing Professional
- Manage/Secretary/Authorized Representative
- Step 2: Secondly, enter the user details under the respective fields. The Director’s business role requires the Approved DIN Number and the Income Tax PAN. The other business roles only require the Income Tax PAN.
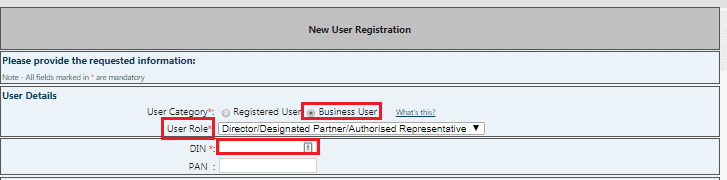
- Step 3: The company user – others option requires additional information related to professional membership details such as:
- The Institute of which you are a member
- The Date of Enrollment
- The Membership Number
- The Certificate of Practice Number
- The Membership Type
- Step 4: Enter the Personal Details in the respective fields under the “Personal Details” section.
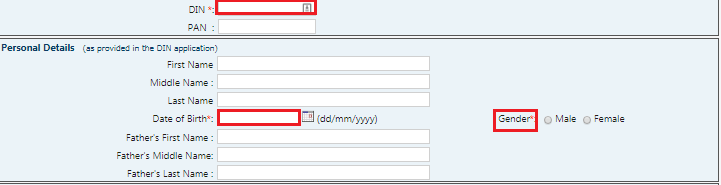
- Step 5: Enter the appropriate contact details in the respective fields.
- Step 6: Additionally, Enter the user ID under the login details section. Moreover, based on the user role you selected, fields to provide a password or attach DSC are displayed.
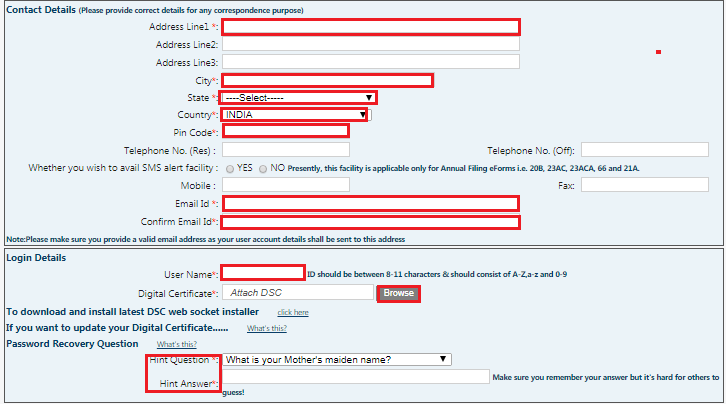
- Step 7: Finally, once done click on “Create My Account.”

Once the registration process is complete, the user can make certain changes related to their account. These changes may involve editing personal information or changing the password of the account.
FAQs
If any User does not log-in to the MCA Portal for 6 (six) months, his/ her User Account gets expired. The expired User Account cannot be re-activated and the User is required to register again on MCA Portal.
You can view the document only within 7 days after the payment has been confirmed. The documents are available for viewing only for 3 hours after you have started viewing the first document of the company.
– It provides information about the acts and rules that govern the working of MCA.
– The portal allows you to access various MCA user services offered by the MCA.
– It allows you to access various reports offered by the MCA.
– They provide contact addresses of various offices and officials of MCA.
– It provides links to various other Ministry and Government agencie
