The transactions reported to the Income Tax Department (ITD) during a Financial Year that are considered not in line with the profile of the taxpayer based on pre-defined rules are displayed to the taxpayer for feedback. These will be visible in the form of Information Summary.
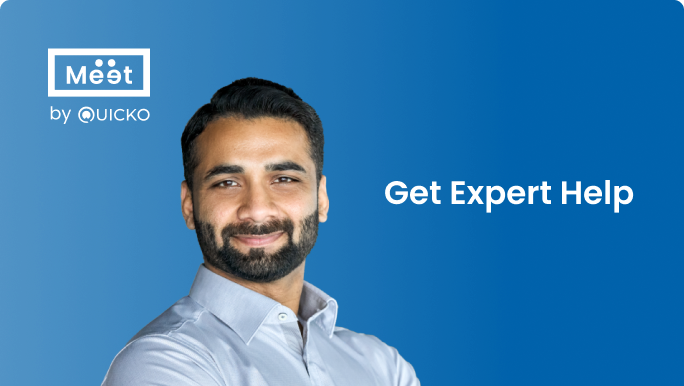

Steps to View Information Summary on Compliance Portal
- Visit the Compliance Portal
- Click on the e-Campaign option from the landing page post login.
As seen below:

- Click on the Financial Year under “Significant Transactions“

- Next, an advisory message will pop up on the screen.
Click on the “Ok” option to view the Information Summary.

- Hence, the taxpayer can view the information available for submission of response.
To view details of the information, the taxpayer needs to click on the “>” option to view the information detail.
FAQs
You can view the notice and post a reply in the section “View and Submit Compliance.” Under the ‘View and Submit Compliance’ tab, you will find a “Filing of Income Tax return” option through which you can provide the response related to ITRs. You can either choose: ‘ITR has been filed’ or ‘ITR has not been filed’.
In case, no response is received within 30 days of the issue of this intimation, the return of income will be processed after making necessary adjustment(s) u/s 143(1)(a) of Income Tax Act, 1961 without providing any further opportunities in this matter.
1. Login to your compliance portal account
2. Click on the e-Verification tab
3. Click on View button against the case
4. Select and submit the response
